Проверяем и исправляем: как наладить микрофон на ноутбуке или ПК

Общение в мессенджерах в эти дни особенно актуально и важно, чтобы ваш ноутбук или подсоединенная к ПК веб-камера могла передавать собеседнику звук с вашего микрофона. Однако с этим иногда возникают проблемы. В этом практикуме мы объясним, как проверить ваш микрофон в Windows и поможем его правильно настроить, пишет ichip.
Если вы хотите использовать для аудио- и видео- общения с коллегами и родными мессенджер Skype, то ваш ПК должен быть оснащен микрофоном. В ноутбуках этот компонент обычно уже встроен в корпус, а для настольных ПК требуется внешний микрофон.
Это может быть датчик, встроенный в веб-камеру, аудио гарнитура, или отдельный микрофон, подключенный к соответствующему порту на передней или задней панели компьютера. Чтобы выполнить проверку и настройку этого устройства, в Windows предусмотрены соответствующие инструменты.
Откройте меню «Пуск» и наберите слово «микрофон» без кавычек. В найденных результатах кликните по строке «Параметры конфиденциальности для микрофона».
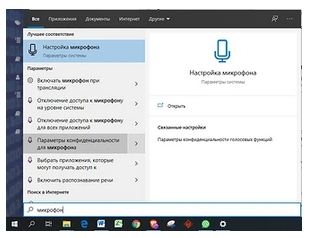
В это же меню можно зайти кликнув в меню «Пуск» по «Параметры» и затем — «Конфиденциальность». Далее нажмите в левом меню на строку «Микрофон». Здесь в разделе «Доступ приложениям к микрофону» нажмите на выключатель «Включить».
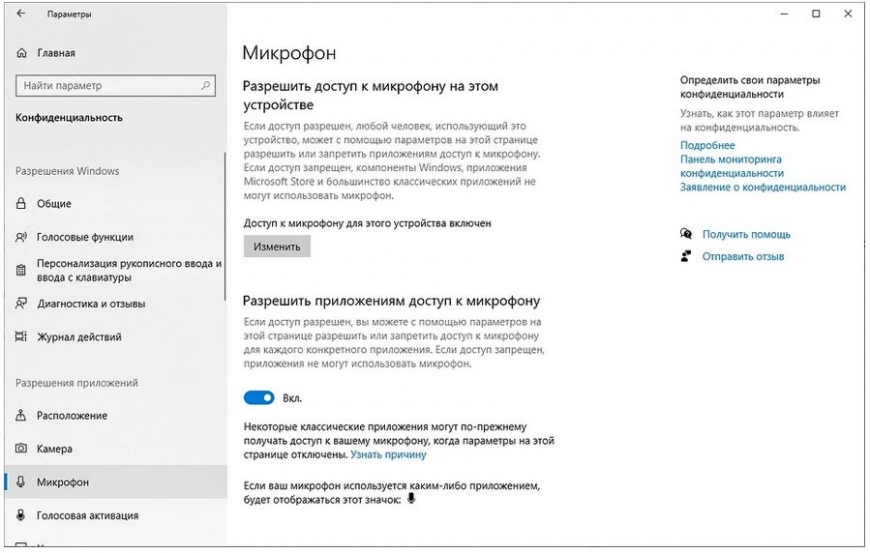
Промотав меню ниже вы увидите список приложений, которым разрешено использовать в работе микрофон. Оставьте только те, которые вы намерены использовать для голосового общения или записи вашего голоса.
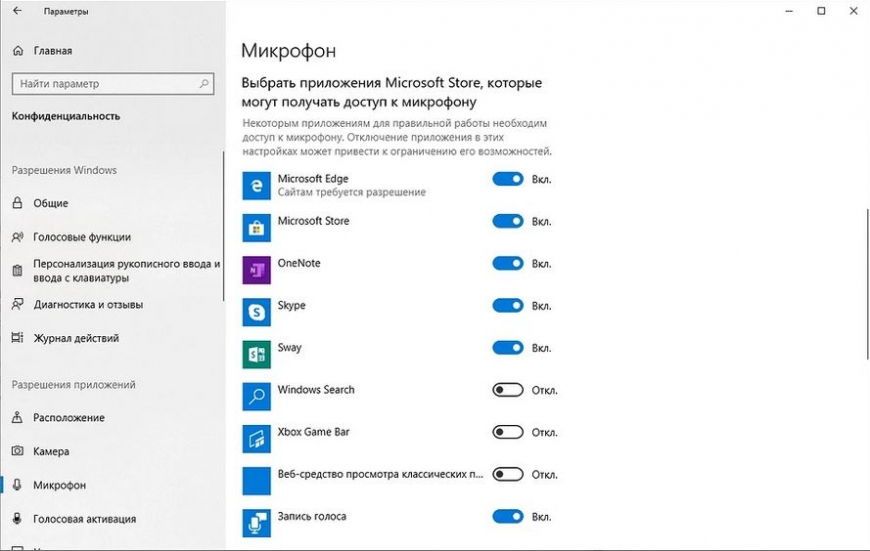
Теперь для проверки работы микрофона откройте еще раз меню «Пуск» и «Параметры» и зайдите в «Система». Здесь в левом меню найдите и кликните по разделу «Звук». Справа чуть промотайте вниз до раздела «Ввод» и вы увидите полоску с уровнем звукового сигнала, принимаемым микрофоном.
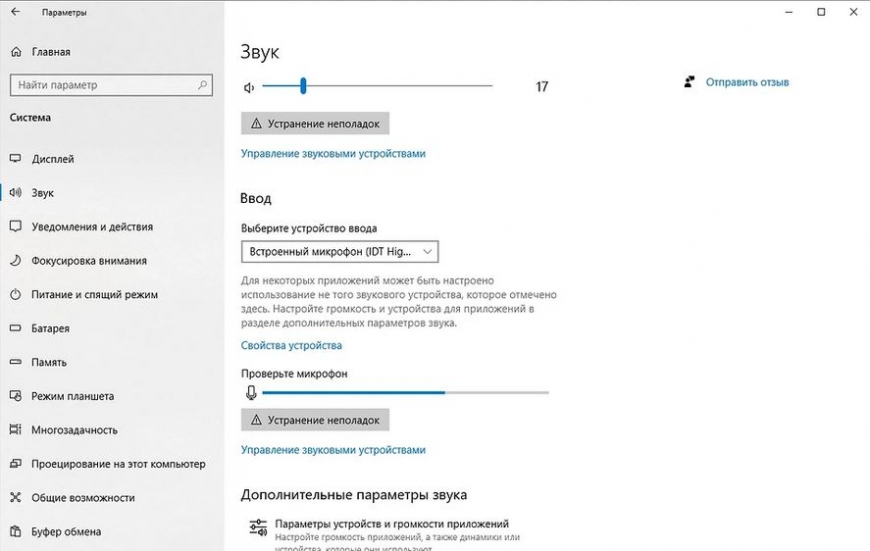
Для проверки просто начните говорить и если микрофон работает, эта полоска начнет «прыгать» вправо. Таким образом вы проверите работу этого датчика и будете уверены, что он будет использоваться для передачи вашего голоса.
Если микрофон не реагирует на ваш голос, то, возможно, он вообще не подключен к компьютеру. Попробуйте выключить или выключить механический переключатель на корпусе устройства или на пульте управления им.
Тонкие настройки уровня сигнала
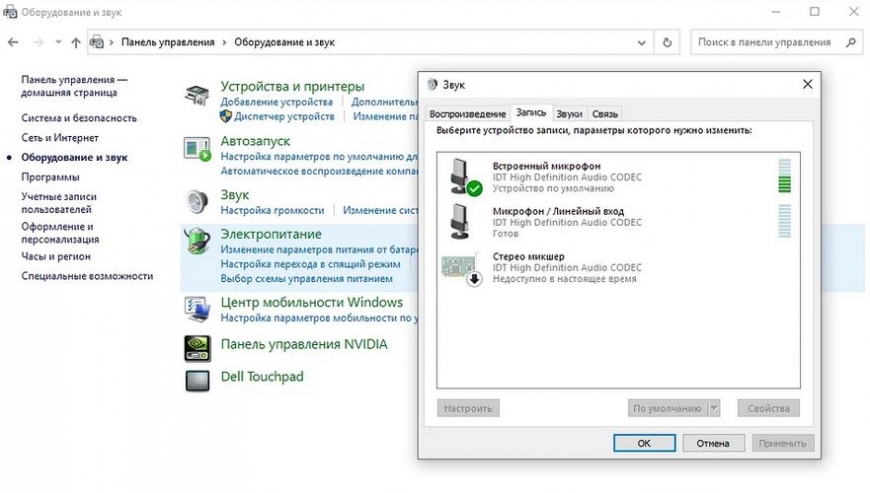
Есть также вероятность, что выбрано другое устройство для записи звука. Проверить это можно набрав в меню «Пуск» слова «Панель управления» без кавычек и выбрав в результатах соответствующее меню. Это старое меню управления системой, знакомое пользователям еще по Windows 7. Выберите категорию «Оборудование и звук» и далее «Звук».
В открывшемся окне выберите вкладку «Запись» и проверьте, выбран ли ваш микрофон в качестве устройства по умолчанию. Если это не так, выберите его и нажмите «По умолчанию». Затем нажмите «Свойства» и в следующем окне на вкладке «Уровни» проверьте уровень сигнала от датчика и усиление.
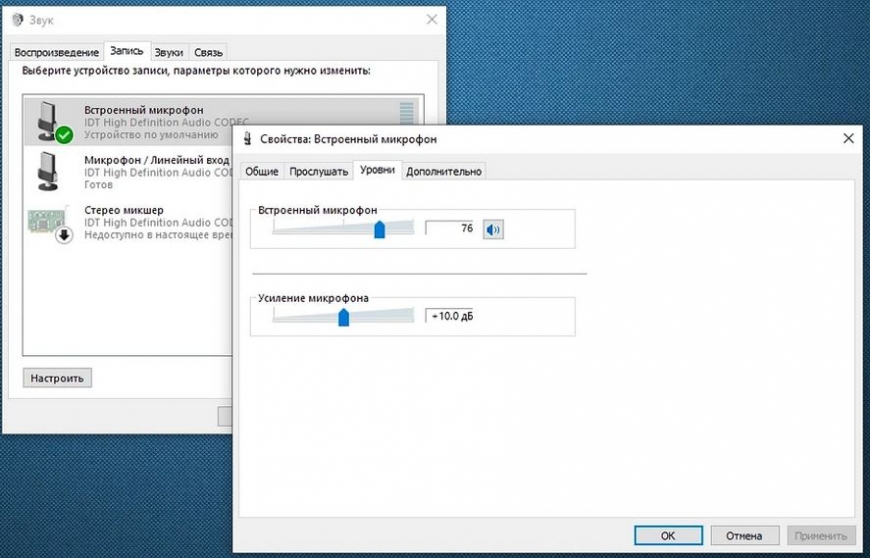
Теперь вы знаете, где в Windows можно выбрать устройство для записи звука и настроить уровень сигнала, а также задать при необходимости усиление. Но если и здесь вам не удалось заставить микрофон заработать, то возможно причины кроются в неправильной установке драйверов или они могут вообще отсутствовать.
Правильные аудио драйверы для микрофона
Система Windows воспринимает микрофон, как и любое другое аппаратное устройство, входящее в аудиосистему ПК. Он может быть в составе драйверов материнской платы или отдельной звуковой карты, если она используется в компьютере для улучшения качества звука. Для контроля правильной работы вашей аудиосистемы стоит убедиться в наличие в ОС соответствующих драйверов.
Если вы используете внешний отдельный микрофон или в составе подключаемой по USB-кабелю веб-камеры либо аудио гарнитуры, то драйвер должен входить в комплект устройства. Если вы не можете найти этот диск, то лучше скачать драйвер с сайта производителя. Для этого достаточно простого поиска Google.
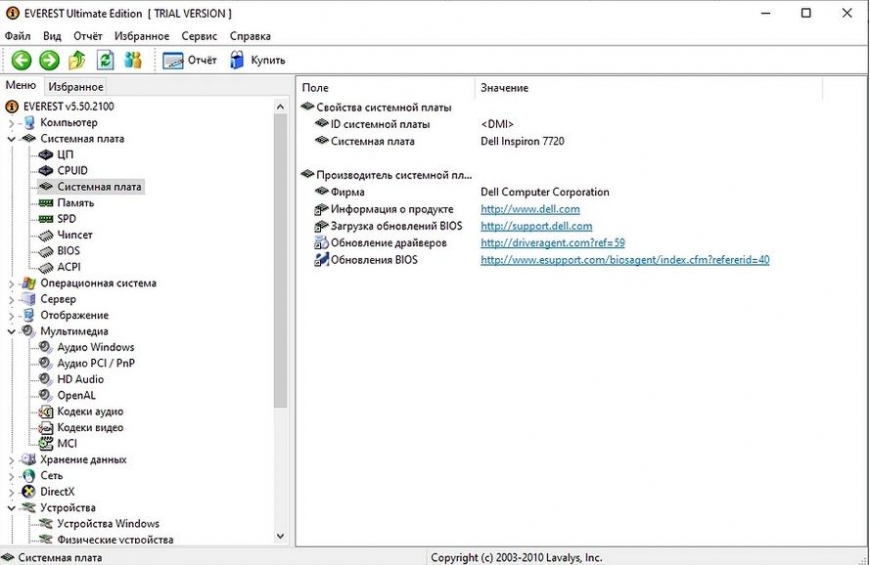
Чтобы узнать, какая материнская плата или аудиоплата установлена в вашем ПК, воспользуйтесь бесплатной тестовой программой Everest. Кроме того, можно воспользоваться и современным преемником этой утилиты Aida64. После этого вы можете скачать необходимые драйверы именно для вашей модели, воспользовавшись ссылками в программе или поиском в Google.
Рекомендовано к прочтению
